Cela a été un guide pour Excel Split Name. Ici, nous apprenons comment séparer les noms dans Excel en utilisant deux méthodes 1) la méthode du texte en colonne et 2) la méthode de formule avec des exemples détaillés et des modèles Excel téléchargeables. Vous pouvez en apprendre plus sur Excel dans les articles suivants –
Nom de fractionnement Excel
Fonction AND dans Excel
7 mai 2021Fonction d’adresse dans Excel
10 mai 2021Nom de fractionnement Excel
Nom de fractionnement dans Excel
Pour diviser le nom dans Excel (prénom, deuxième prénom et nom de famille), il existe deux méthodes simples: la méthode du texte en colonne et la méthode de la formule. Dans la méthode du texte à la colonne, un caractère de délimitation doit être spécifié. Dans la méthode de formule, les fonctions LEFT, FIND, RIGHT et LEN sont utilisées pour fractionner les noms.
Comment séparer les noms dans Excel?
Passons en revue les différentes méthodes pour diviser les noms dans Excel.
.free_excel_div {background: # d9d9d9; font-size: 16px; border-radius: 7px; position: relative; margin: 30px; padding: 25px 25px 25px 45px} .free_excel_div: avant {contenu: « »; arrière-plan: url (https : //www.wallstreetmojo.com/assets/excel_icon.png) centre centre sans répétition # 207245; largeur: 70px; hauteur: 70px; position: absolue; haut: 50%; marge-haut: -35px; gauche: – 35px; bordure: 5px solide #fff; bordure-rayon: 50%}
# 1 – Méthode du texte à la colonne
Les données suivantes contiennent les noms complets des joueurs de cricket à travers différentes nations. Nous voulons extraire le prénom et le nom.
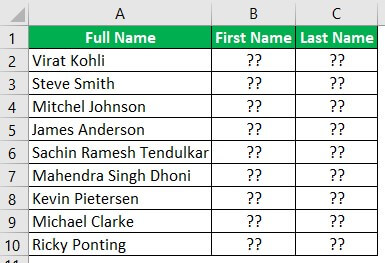
Les étapes de la méthode du texte en colonne sont répertoriées comme suit:
- Étape 1: Sélectionnez la colonne «nom complet».
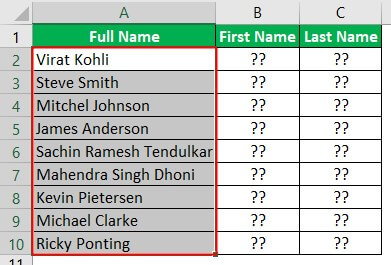
- Étape 2: Dans l’onglet Données, cliquez sur l’option « texte en colonnes. »
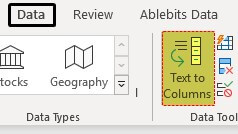
- Étape 3: La boîte «Assistant de conversion de texte en colonnes» s’ouvre.
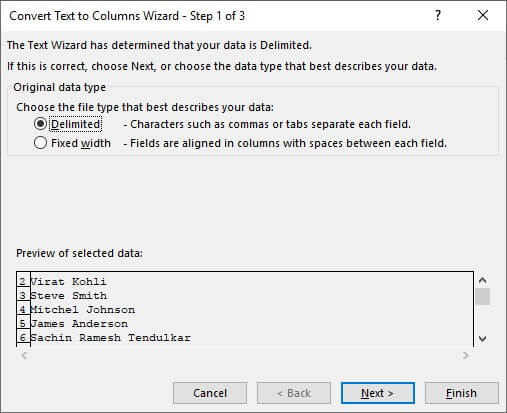
- Étape 4: Sélectionnez le type de fichier «délimité» et cliquez sur «suivant».
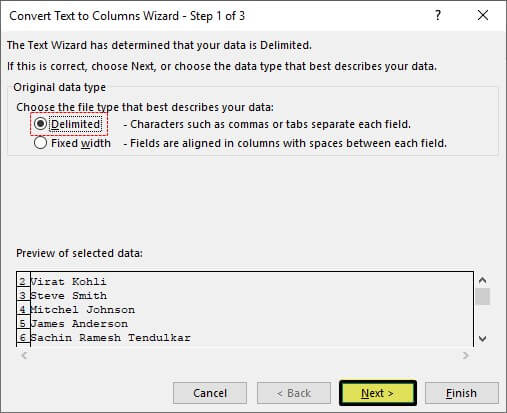
- Étape 5: Nous devons sélectionner le type de délimiteur que les données contiennent. Dans la colonne «nom complet», un «espace» sépare le prénom et le nom. Nous choisissons donc «espace» comme option de délimitation et cliquons sur «suivant».
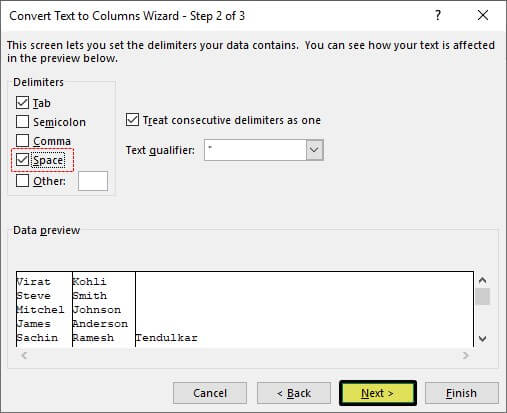
- Étape 6: Cliquez sur « suivant » pour ouvrir la boîte « Assistant de conversion de texte en colonnes ». Ici, nous choisissons la cellule dans laquelle nous voulons stocker le prénom et le nom.
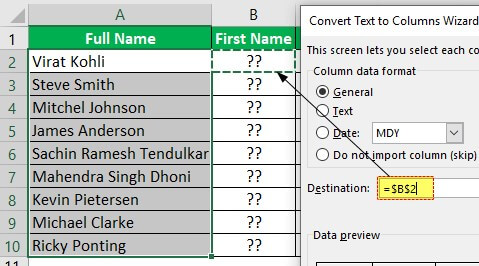
- Étape 7: Cliquez sur «terminer» et les noms apparaissent dans deux colonnes distinctes.
Les noms des sixième et septième rangées ont été divisés en trois parties: prénom, deuxième prénom et nom de famille. Le troisième nom est extrait dans la colonne supplémentaire.
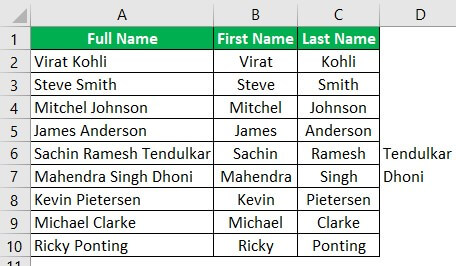
# 2 – Méthode de formule
Les noms peuvent également être séparés à l’aide de formules Excel. Pour cela, nous utilisons les fonctions GAUCHE, TROUVER, DROITE et LEN.
Les étapes de la méthode de formule sont répertoriées comme suit:
- Étape 1: Ouvrez la fonction GAUCHE dans la cellule B2. le Fonction GAUCHE d’Excel permet d’extraire les caractères du côté gauche de la colonne «nom complet».
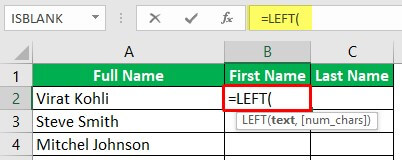
- Étape 2: Pour l’argument «texte» de la fonction GAUCHE, on choisit la cellule A2. Le «texte» est la chaîne dont nous voulons extraire les valeurs.
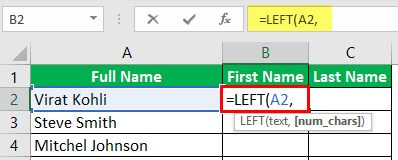
- Étape 3: Nous devons spécifier le nombre de caractères à extraire du côté gauche du texte sélectionné. Ainsi, à partir du nom «Virat Kohli», nous voulons extraire cinq caractères pour obtenir le prénom.
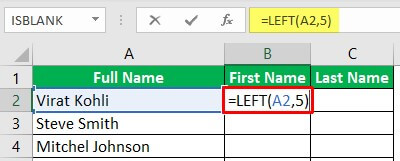
- Étape 4: La formule GAUCHE donne le prénom «Virat».
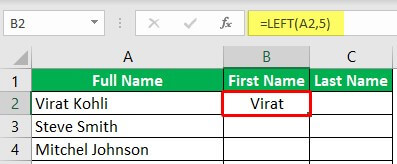
Le nom de famille «Kohli» comporte également cinq caractères. Cependant, les noms suivants ont des caractères différents. Par conséquent, nous devons fournir les nombres manuellement pour extraire le texte du côté gauche.
Une autre approche consiste à appliquer la fonction FIND.
- Étape 5: Ouvrez la fonction FIND pour trouver le premier caractère d’espace dans le nom complet.
Noter: le Fonction FIND renvoie la position d’un caractère spécifié dans la chaîne de texte fournie.
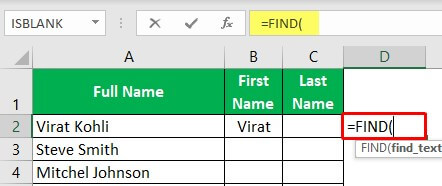
- Étape 6: Dans le premier argument de la fonction FIND, nous trouvons le caractère espace en entrant un espace entre une paire de virgules inversées.
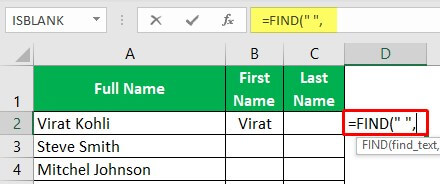
- Étape 7: Dans l’argument «within_text», nous spécifions la référence de cellule dans laquelle «espace» doit être trouvé. Donc, nous sélectionnons la cellule A2.
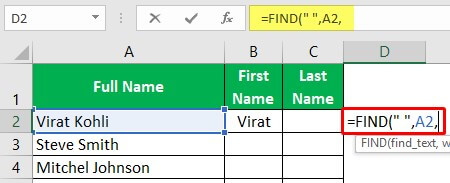
- Étape 8: Dans l’argument «start_num», nous spécifions la position du caractère à partir duquel la recherche commencera. Donc, nous entrons 1 ici.
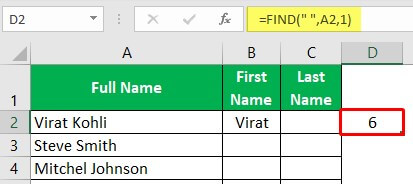
- Étape 9: La formule renvoie 6, qui est la position du premier caractère d’espace dans la cellule A2. À l’aide de la fonction FIND, nous pouvons trouver le nombre de caractères à extraire du côté gauche de la chaîne de texte.
- Étape 10: Nous entrons la formule complète «= LEFT (A2, FIND (« », A2,1) -1) pour obtenir les prénoms de la colonne« nom complet ».
Noter: Nous soustrayons 1 de la fonction FIND. Comme nous n’avons pas besoin du caractère espace dans le prénom, nous réduisons le nombre de caractères par un.
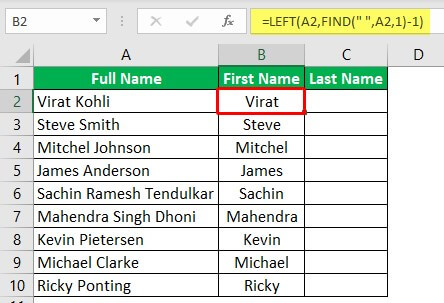
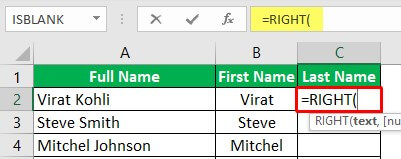
- Étape 12: Entrez la formule « = RIGHT (A2, LEN (A2) -FIND ( » « , A2,1)). » Les noms apparaissent dans deux colonnes distinctes, comme indiqué dans l’image suivante.
Comme nous ne connaissons pas le nombre de caractères à extraire comme nom de famille, nous utilisons le FIND et LEN d’Excel comme fonctions de soutien.
Note 1: La fonction LEN renvoie le nombre de caractères dans la chaîne de texte. Pour extraire le nom de famille après l’espace, nous ignorons la position de l’espace du nombre total de caractères.
Note 2: Dans le cas d’un deuxième prénom, la formule extrait le deuxième prénom et le nom de famille comme « nom de famille ». Il est compliqué d’extraire le deuxième prénom en utilisant la méthode de la formule.
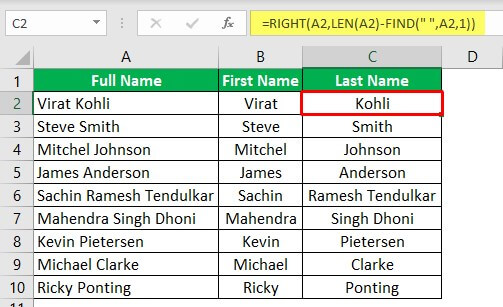
Questions fréquemment posées
# 1 – Comment extraire le prénom et le nom lorsque le nom complet contient une virgule?
La formule pour extraire le prénom est énoncée comme suit:
« = DROITE (cellule, LEN (cellule) -SEARCH ( » « , cellule)) »
La formule pour extraire le nom de famille est énoncée comme suit:
« = GAUCHE (cellule, RECHERCHE ( » « , cellule) -2) »
«Cellule» est la référence de cellule contenant le «nom complet».
Noter: La fonction RECHERCHE détermine la position du caractère espace. Nous soustrayons 2 de la formule GAUCHE car elle représente deux caractères – une virgule et un espace.
# 2 – Comment diviser le nom complet en prénom, deuxième prénom et nom de famille dans Excel?
Les formules suivantes sont appliquées lorsque les noms sont au format: prénom, deuxième prénom et nom de famille.
La formule pour extraire le prénom est énoncée comme suit:
« = GAUCHE (cellule, RECHERCHE ( » « , cellule) -1) »
La formule pour extraire le deuxième prénom est énoncée comme suit:
« = MID (cellule, RECHERCHE ( » « , cellule) + 1, RECHERCHE ( » « , cellule, RECHERCHE ( » « , cellule) +1) -SEARCH ( » « , cellule) -1) »
La formule pour extraire le nom de famille est énoncée comme suit:
« = DROITE (cellule, LEN (cellule) -SEARCH ( » « , cellule, RECHERCHE ( » « , cellule, 1) +1)) »
«Cellule» est la référence de cellule contenant le «nom complet».
# 3 – Comment séparer les noms dans Excel 2013, 2016 et 2019?
Les étapes pour séparer les noms à l’aide du remplissage flash sont répertoriées comme suit:
- Ajoutez la colonne «prénom» à côté de la colonne «nom complet».
- Dans la première ligne, entrez le nom dans la colonne «prénom» que vous souhaitez extraire.
- Dans la deuxième ligne, entrez le nom dans la deuxième cellule de la colonne «prénom».
- Excel détecte le modèle et remplit automatiquement les prénoms dans toutes les cellules.
- Appuyez sur la touche «Entrée».
Noter: Si la fonction de remplissage flash n’est pas activée, cliquez sur le bouton «Remplissage flash» dans le groupe Outils de données (dans l’onglet Données).

