Graphique dynamique dans Excel
Relevé comptable
20 avril 2021Protocole d’entente
21 avril 2021Graphique dynamique dans Excel
.form-submit {margin-bottom: 0}
Que sont les graphiques dynamiques dans Excel?
Un graphique dynamique est un graphique spécial dans Excel qui se met à jour lorsque la plage du graphique est mise à jour. Dans les graphiques statiques, le graphique ne change pas de lui-même lorsque la plage est mise à jour.
Pour créer un graphique dynamique dans Excel, la plage ou la source des données doit être de nature dynamique. Une plage de graphique dynamique peut être créée des deux manières suivantes:
- Utilisez des plages de noms et le Fonction OFFSET
- Utiliser Tableaux Excel
Expliquons les deux méthodes avec un exemple.
#1 Comment créer un graphique dynamique dans Excel à l’aide d’une plage de noms?
Le tableau suivant présente les professions qui nécessitent une connaissance pratique d’Excel. Pour chaque profession, le salaire attendu et l’utilisation d’Excel sur une échelle de 5 sont listés.
.free_excel_div {background: # d9d9d9; font-size: 16px; border-radius: 7px; position: relative; margin: 30px; padding: 25px 25px 25px 45px} .free_excel_div: avant {contenu: « »; arrière-plan: url (https : //www.wallstreetmojo.com/assets/excel_icon.png) centre centre sans répétition # 207245; largeur: 70px; hauteur: 70px; position: absolue; haut: 50%; marge-haut: -35px; gauche: – 35px; bordure: 5px solide #fff; bordure-rayon: 50%}
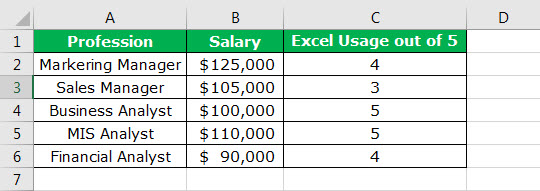
Nous avons inséré un histogramme simple à l’aide de la fonction Insérer d’Excel.
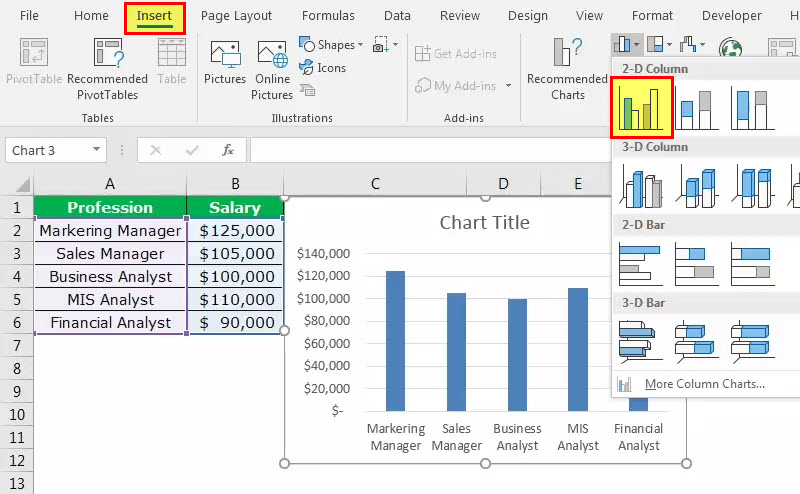
En cas d’ajouts à la colonne des professions, le graphique n’intègrera pas automatiquement la gamme. Pour le prouver, ajoutons deux nouveaux métiers, «logisticien» et «comptable» avec leurs salaires respectifs.
Le graphique prend toujours la plage A2: A6, comme indiqué dans l’image suivante.

Pour faire le plage dynamique, nous devons donner un nom à la plage de cellules. Les étapes suivantes vous aideront à créer une plage de graphiques dynamiques:
- Étape 1: Dans l’onglet Formules, sélectionnez « Gestionnaire de noms ».

- Étape 2: Après avoir cliqué sur «Gestionnaire de noms» dans Excel, appliquez la formule indiquée dans l’image suivante. Une plage de graphique dynamique pour la colonne de salaire est créée.
Noter: Lors de la création d’une plage de noms, il ne doit pas y avoir de valeurs vides. En effet, en présence de cellules vides, la fonction OFFSET ne fera pas de calculs précis.
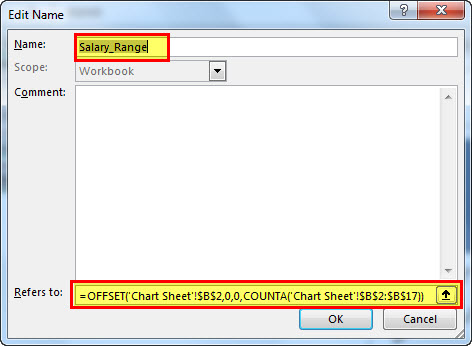
- Étape 3: Cliquez à nouveau sur «Gestionnaire de noms» et appliquez la formule illustrée dans l’image suivante. Une plage de graphique dynamique pour la colonne profession est créée.
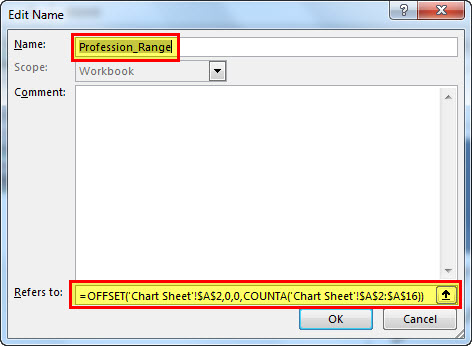
Avec cela, nous avons créé deux plages de graphiques dynamiques: « Salary_Range » et « Profession_Range ».
- Étape 4: Maintenant, nous insérons un histogramme en utilisant les plages nommées. Dans l’onglet Insertion, sélectionnez histogramme.
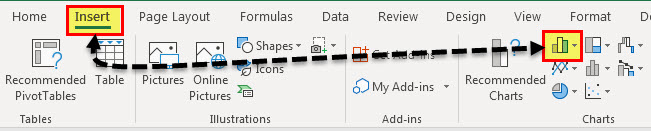
- Étape 5: Sélectionnez un histogramme en cluster 2D parmi les différents histogrammes dans Excel. Actuellement, il insérera un graphique vierge.

- Étape 6: Cliquez avec le bouton droit de la souris sur la zone vierge du graphique et cliquez sur « Sélectionner les données ».
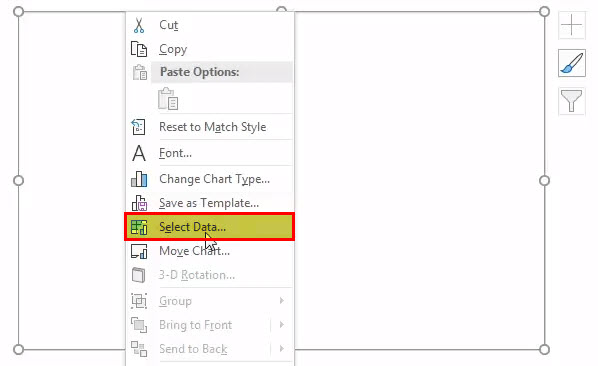
- Étape 7: Une boîte s’ouvre, comme le montre l’image suivante. Cliquez sur le bouton Ajouter.
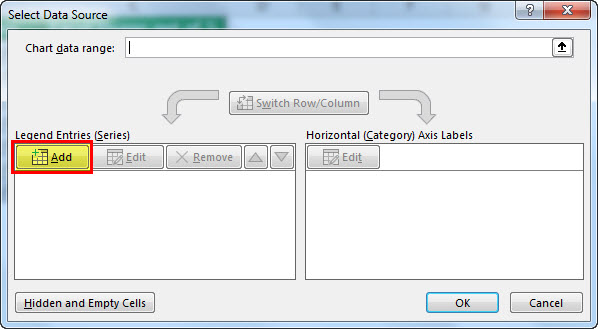
- Étape 8: En cliquant sur le bouton Ajouter, vous serez invité à sélectionner le «nom de la série» et les «valeurs de la série».
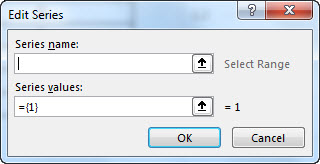
- Étape 9: Dans «nom de la série», sélectionnez toute la colonne de salaire. Dans «valeurs de série», mentionnez la plage de noms créée pour la colonne Salaire, c’est-à-dire «Salary_Range».
Noter: La plage de noms doit être mentionnée avec le nom de la feuille, c’est-à-dire « = ‘Chart Sheet’! Salary_Range. » Placez toujours le nom de la feuille entre guillemets simples suivis d’un point d’exclamation comme = ‘Chart Sheet’ !.

- Étape 10: Cliquez sur le bouton «Ok» pour ouvrir la boîte suivante. Cliquez ensuite sur l’option Modifier.
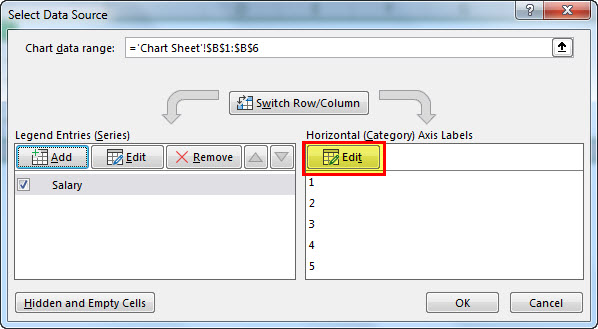
- Étape 11: En cliquant sur l’option «Modifier», une boîte affichée dans l’image suivante s’ouvre. La «plage d’étiquettes d’axe» doit être renseignée.
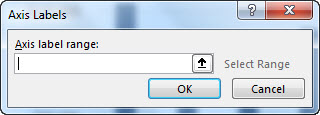
- Étape 12: Dans «plage d’étiquettes d’axe», nous devons mentionner la deuxième plage de noms que nous avons créée.
Noter: La plage de noms doit être mentionnée avec le nom de la feuille, c’est-à-dire « = ‘Chart Sheet’! Profession_Range. »
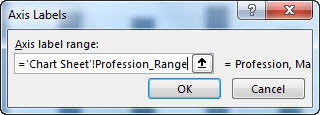
- Étape 13: Cliquez sur le bouton « Ok » pour ouvrir une autre boîte. Cliquez à nouveau sur le bouton «Ok» dans la case suivante.
Le graphique apparaît comme illustré dans l’image suivante.
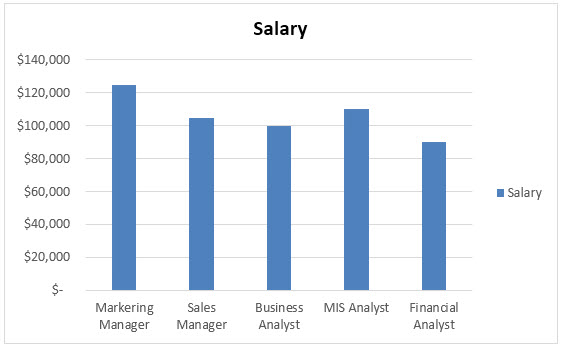
- Étape 14: Ajoutez les deux nouvelles professions, «logisticien» et «comptable», ainsi que leurs salaires respectifs. Le graphique est mis à jour automatiquement.

Une mise à jour des données source met à jour instantanément la plage dynamique. Il est suivi d’une mise à jour dans le graphique Excel.
# 2 Comment créer un graphique dynamique à l’aide de tableaux Excel?
Il est facile de créer un graphique dynamique à l’aide d’un tableau Excel. En effet, dès que de nouvelles données sont ajoutées, le tableau s’agrandit pour incorporer ces données.
Travaillons avec les mêmes données que nous avons utilisées sous l’en-tête précédent. Les étapes pour créer un graphique dynamique à l’aide de tableaux Excel sont répertoriées comme suit:
-
- Étape 1: Sélectionnez les données source et appuyez sur CTRL + T. Une table est créée.

- Étape 2: Une fois la table créée, sélectionnez les données de A1: B6. Dans le Insérer un onglet, clique sur le histogramme. Un graphique apparaît comme illustré dans l’image suivante.
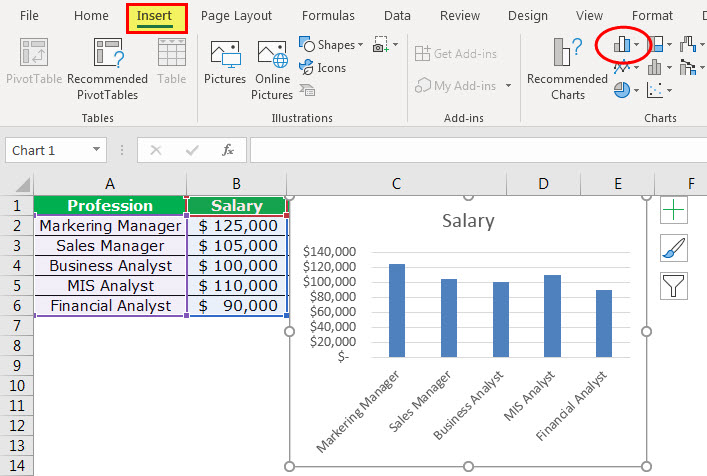
- Étape 3: Ajoutez les deux nouvelles professions («Logisticien» et «Comptable») et leurs salaires respectifs à la liste. Le graphique est mis à jour automatiquement.

Questions fréquemment posées
# 1 – Quelle est la différence entre les graphiques statiques et dynamiques dans Excel?
Les différences entre un graphique statique et un graphique dynamique sont répertoriées comme suit:
- Un graphique statique ne change pas d’apparence tout au long de son utilisation, tandis qu’un graphique dynamique réagit aux actions effectuées par l’utilisateur.
- L’affichage d’un graphique statique reste le même quel que soit le changement de sa source de données. En revanche, l’affichage d’un graphique dynamique change avec une expansion ou une contraction des données.
- Les graphiques statiques sont utilisés dans les rapports et sont créés à des fins de documentation. En revanche, les graphiques dynamiques sont utilisés dans les entreprises où il est nécessaire de faire évoluer les éléments du graphique en réponse à l’évolution des conditions commerciales.
- Un graphique statique est un instantané des données existantes et n’est pas de nature interactive. En revanche, un graphique dynamique est sensible aux données, ce qui implique qu’il est lié aux modifications des données d’entreprise.
# 2 – Comment titrer un graphique dynamique dans Excel?
Les étapes pour titrer un graphique dynamique dans Excel sont les suivantes:
- Cliquez sur le titre existant du graphique dynamique.
- Dans la barre de formule, saisissez le signe «égal à».
- Cliquez sur la cellule contenant le texte que vous voulez être le titre du graphique.
- Dans la barre de formule, le nom de la feuille de calcul suivi de l’adresse de cellule que vous avez liée apparaît.
- Cliquez sur le bouton Entrée et le titre du graphique est prêt.
En cas de modification du contenu de la cellule liée, le titre du graphique est automatiquement mis à jour.
# 3 – Comment ajouter un titre d’axe à un graphique dynamique dans Excel?
Les étapes pour ajouter un titre d’axe à un graphique dynamique dans Excel sont les suivantes:
- Sélectionnez le graphique et dans l’onglet Conception, accédez à Présentations de graphique.
- Ouvrez le menu déroulant sous « Ajouter un élément de graphique ». Dans les versions antérieures d’Excel, accédez à «étiquettes» dans l’onglet Disposition et cliquez sur «titre de l’axe».
- À partir de l’option «titres des axes», sélectionnez la position souhaitée de l’axe. Vous pouvez choisir la position des deux axes, horizontal et vertical, de «horizontal principal» et «vertical principal» respectivement.
- Tapez le texte du titre de l’axe dans la zone de texte du titre de l’axe.
Noter: Si vous modifiez la disposition du graphique en une qui ne prend pas en charge les titres d’axe, ces titres n’apparaîtront plus sur le graphique dynamique.
Points clés à retenir
- Un graphique dynamique dans Excel se met à jour avec une mise à jour dans la plage du graphique.
- Pour créer une plage de graphique dynamique, utilisez la formule OFFSET ou le tableau Excel.
- Une formule OFFSET ne fonctionne pas avec précision en présence de cellules vides.
- Un nom de feuille doit toujours être placé entre guillemets simples suivis d’un point d’exclamation.
- Il est facile de créer un graphique dynamique à l’aide de tableaux Excel à mesure que le tableau se développe avec l’ajout de données.
- Tout en donnant une référence dans les données du graphique, tapez d’abord le nom, puis appuyez sur F3; toute la liste des noms définis s’ouvre.
Articles recommandés
Cela a été un guide pour le graphique dynamique dans Excel. Nous discutons ici des deux façons de créer un graphique dynamique dans Excel à l’aide d’une plage de noms et de tableaux Excel, ainsi que d’exemples et de modèles Excel téléchargeables. Vous pouvez également consulter ces fonctions utiles dans Excel –

