Enregistrement de macros dans Excel – Guide étape par étape et utilisations
Rechercher des doublons dans Excel – Comment identifier/afficher les doublons ?
5 juin 2021Définition, catégories de programmes, comment ça marche ?
6 juin 2021Enregistrement de macros dans Excel – Guide étape par étape et utilisations
L’enregistrement de macros est une méthode par laquelle Excel stocke les tâches effectuées par l’utilisateur. Chaque fois qu’une macro est exécutée, ces actions exactes sont effectuées automatiquement. Les macros sont créées dans l’onglet Affichage (sous la liste déroulante « macros ») ou dans l’onglet Développeur d’Excel.
Comment enregistrer une macro dans Excel ?
Pour enregistrer une macro dans Excel, l’onglet Affichage ou le Onglet Développeur peut être utilisé, comme le montrent les images suivantes.
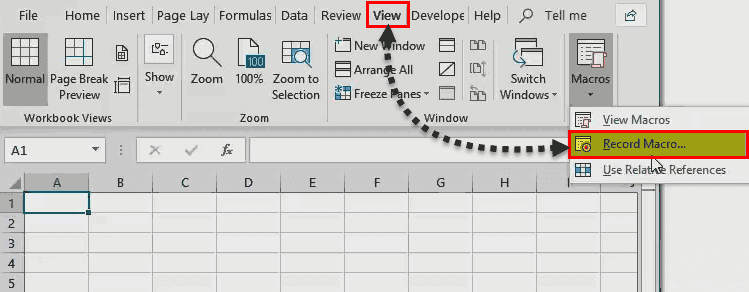
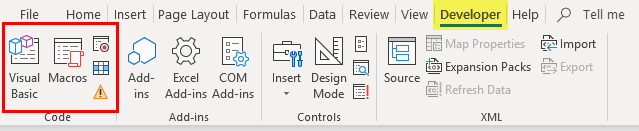
Considérons un exemple pour comprendre les étapes pour créer une macro excel.
Le tableau suivant contient les notes globales des élèves. Le rapport doit être mis en forme quotidiennement. Nous devons effectuer des tâches telles que l’application de bordures, la mise en évidence des en-têtes, la définition des couleurs d’arrière-plan, etc.
Nous voulons enregistrer une macro pour ces tâches répétitives.
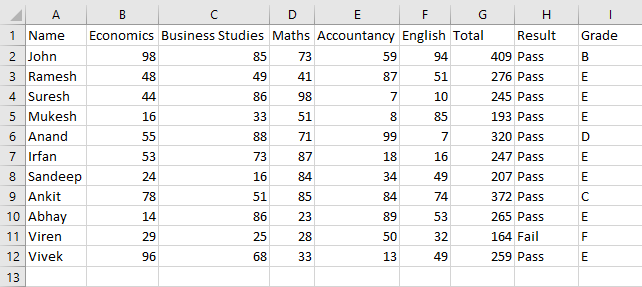
Les étapes à effectuer pour l’enregistrement des macros sont répertoriées comme suit :
- Dans l’onglet Développeur, sélectionnez « enregistrer une macro » dans la section « code ».
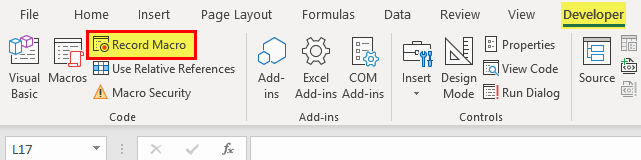
- La boîte de dialogue « enregistrer une macro » s’ouvre, comme illustré dans l’image suivante. Dans « nom de la macro », saisissez « formatage ».
Noter: Il faut s’assurer qu’aucun espace n’est entré lors du nom de la macro.
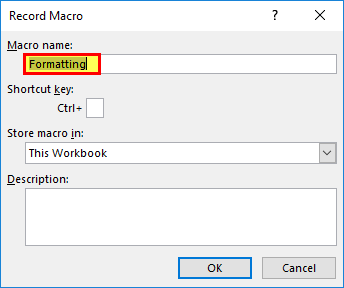
- Dans « touche de raccourci », affectez la touche de raccourci « F » à la macro. Ce raccourci exécute la macro.
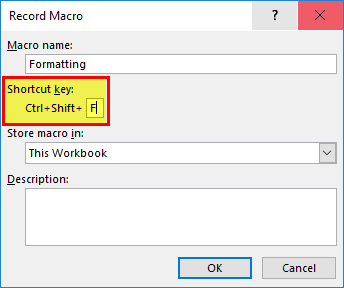
- Dans « stocker la macro dans », sélectionnez « ce classeur ». Avec cette sélection, la macro est stockée dans le classeur actuel. De plus, cette macro ne fonctionnera que dans le classeur en cours.
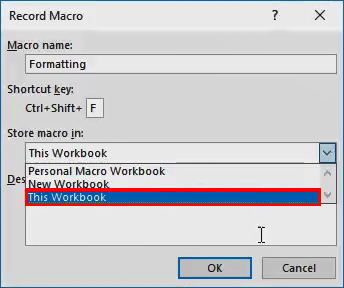
- Dans « description », saisissez ce que la macro a l’intention de faire.
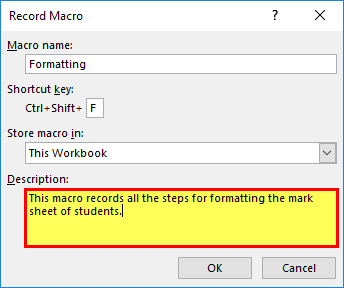
- Cliquez sur « Ok » et l’option « enregistrer la macro » se transforme en « arrêter l’enregistrement » sous le groupe « code ».
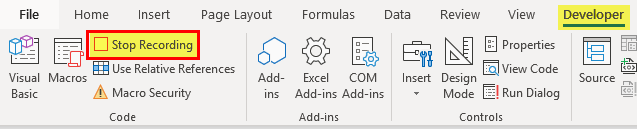
- A ce moment, les actions que nous effectuons sont enregistrées dans la macro. Pour vous assurer que les tâches automatisées sont exécutées à chaque fois qu’une nouvelle plage est sélectionnée, activez « utiliser références relatives. » Ceci est fait avant de créer la macro.

- Une fois que les étapes de formatage telles que l’application de bordures, la mise en évidence des en-têtes, la définition des couleurs d’arrière-plan, etc., ont été enregistrées, cliquez sur « arrêter l’enregistrement » (indiqué au sixième point).
- Appliquez le formatage enregistré à l’aide de la touche de raccourci « Ctrl+Maj+F ». La sortie est montrée dans l’image suivante.
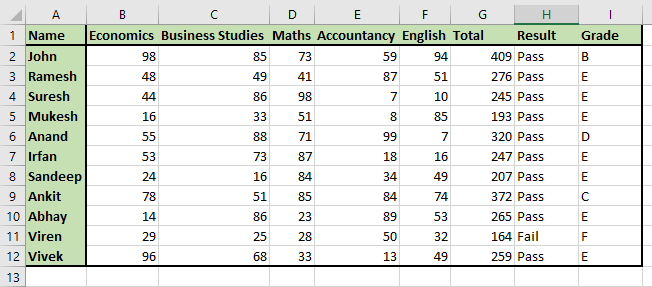
Utilisation de macros enregistrées
Il y a un autre tableau contenant les notes des étudiants. Il doit être formaté de la même manière que les données de l’exemple #1 ont été formatées.
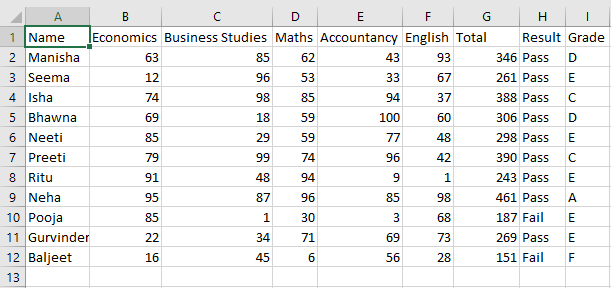
Sélectionnez A1 et appuyez sur « Ctrl+Maj+F » pour formater les cellules sélectionnées. Par conséquent, le formatage personnalisé est appliqué en une seule fois sans exécuter plusieurs commandes.
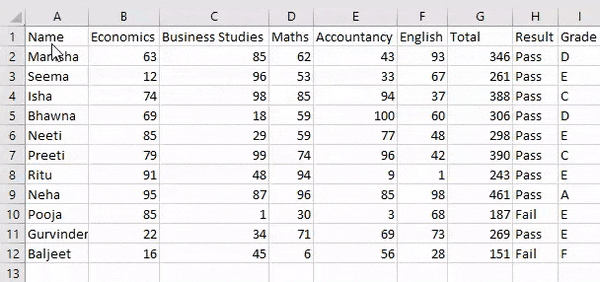
La limitation de l’enregistreur de macros est qu’il regorge de codes inutiles.
Les précautions lors de l’enregistrement d’une macro
Les points suivants doivent être pris en compte lors de l’enregistrement d’une macro :
- Le fichier contenant les macros doit être enregistré avec l’extension « .xlsm ».
- Lors du téléchargement d’un fichier Excel avec l’extension « .xlsm » (classeur prenant en charge les macros), il convient de s’assurer que la source est authentique.
- La fonction « somme automatique » ne doit pas être utilisée lors de la création d’une macro car elle code en dur la formule.
- La formule doit être saisie avec un seul signe dollar comme « =SUM(E$2: E10) ». L’enregistreur de macros enregistre E$2 comme référence fixe et commence la SOMME directement sous les en-têtes de la « ligne 1 ». Il reconnaît E10 comme référence relative et pointe directement au-dessus de la cellule active actuelle E11.
Questions fréquemment posées
Pour éviter de refaire les tâches répétitives encore et encore, Excel fournit un moyen de les automatiser. Les étapes telles que le formatage des cellules, le formatage des nombres, l’enregistrement des classeurs, la suppression des feuilles de calcul, l’importation des données, etc. sont enregistrées en tant que macros.
Une macro est créée à l’aide de l’enregistreur de macros et peut être rejouée à tout moment. La macro peut être exécutée, modifiée, copiée (dans un autre classeur), affectée (à un bouton ou à un objet), activée et désactivée. Le code de la macro Excel peut être visualisé et modifié dans Éditeur Visual Basic (VBE).
Les astuces pour enregistrer des macros dans Excel sont répertoriées comme suit :
• Le référencement relatif doit être activé pour s’assurer que la macro fonctionne avec les nouvelles sélections.
• Enregistrez une macro uniquement si vous connaissez les étapes. Si la touche de raccourci « Ctrl+Z » est enfoncée, elle est enregistrée. Ainsi, un enregistrement fluide est essentiel pour exécuter efficacement la macro.
• Une sauvegarde du classeur doit être créée avant d’exécuter une macro. Cela permet d’éviter les modifications indésirables du fichier actuel.
• Au lieu d’une grande macro, créez-en plusieurs courtes. En effet, les macros plus courtes sont faciles à comprendre et permettent un enregistrement sans erreur.
Les deux références sont expliquées comme suit :
– Si une macro est enregistrée à l’aide références absolues, le code VBA fera toujours référence à la même sélection de cellule. Cette sélection est utilisée à chaque exécution d’une macro, quelle que soit la cellule active en cours. Par exemple, la cellule A2 est sélectionnée, le texte « bonjour » est tapé et la touche « entrée » est enfoncée. Le code commencera toujours par sélectionner la cellule A2.
– Si une macro est enregistrée à l’aide de références relatives, le code VBA enregistrera le mouvement plutôt que la sélection exacte de la cellule. En travaillant sur l’exemple précédent, si la cellule K2 est sélectionnée, Excel se déplacera par rapport à la cellule K2. Ainsi, Excel ne fonctionnera pas sur la cellule A2.
Noter: Par défaut, une macro est enregistrée à l’aide de références absolues.
- L’enregistrement de macros est une méthode par laquelle Excel stocke les tâches effectuées par l’utilisateur.
- Exécuter une macro implique que les actions exactes enregistrées sont exécutées automatiquement.
- Une macro peut être enregistrée à l’aide de l’onglet Affichage ou de l’onglet Développeur.
- Aucun espace ne doit être entré lors du nom de la macro.
- Avant de créer une macro, « utiliser une référence relative » doit être activé pour activer le référencement relatif.
- Le fichier contenant les macros doit être enregistré avec l’extension « .xlsm ».
Articles recommandés
Cela a été un guide pour enregistrer une macro dans Excel. Ici, nous apprenons à créer une macro dans Excel avec un exemple Excel et des modèles Excel téléchargeables. Vous pouvez également consulter ces fonctions utiles d’Excel –
- 35+ cours
- 120+ heures
- Accès à vie complet
- Certificat d’achèvement

